Making the most of Microsoft Lens to support learning and teaching⤴
from Malcolm Wilson @ Digital Learning & Teaching in Falkirk
view: full | short | titles only
from Malcolm Wilson @ Digital Learning & Teaching in Falkirk
from Malcolm Wilson @ Digital Learning & Teaching in Falkirk
from Malcolm Wilson @ Digital Learning & Teaching in Falkirk
from Malcolm Wilson @ Digital Learning & Teaching in Falkirk Schools

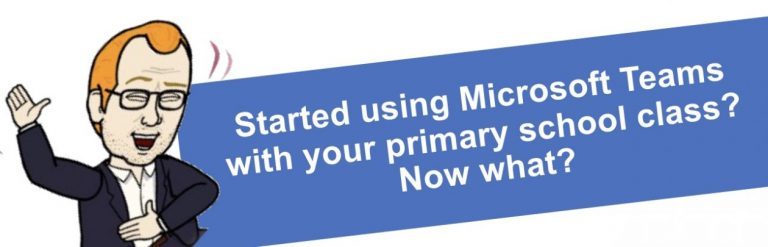
Microsoft Teams can be described as an all-in-one Swiss-Army-Knife online digital tool – with facility for classroom conversations, shared space for collaborative Word documents, PowerPoint presentations, Excel spreadsheets, assignments tool for easily setting tasks for individuals, groups or the whole class (and providing feedback) and OneNote Class Notebook multi-purpose digital ring-binder, all made more accessible to all learners with Immersive Reader Learning Tools.
That might make it sound overwhelming for your class, so…
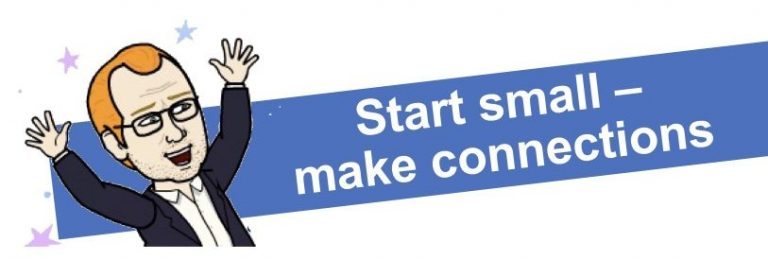
Don’t try and do everything at once! Microsoft Teams provides many features which can be used with your class but you don’t need to use them all right away. The Posts/Conversation area of a class Team is the first part users will see when they log into Teams, whether via browser, desktop app on computer/laptop, or mobile device smartphone/tablet. So this is the place suggested to start.
In the Posts tab you can share text, images or video.
So you can share information with your class either as:
 Text (and where pupils can use Immersive Reader in the browser to read it aloud (pupils just click on the 3 dots to the right of the message and choose “Immersive Reader”);
Text (and where pupils can use Immersive Reader in the browser to read it aloud (pupils just click on the 3 dots to the right of the message and choose “Immersive Reader”);
 Add a link to a web resource you wish the pupils to use;
Add a link to a web resource you wish the pupils to use;
 Share a picture of a visual diagram of the tasks (as you might do in your classroom) – just click on the paperclip icon to upload a picture;
Share a picture of a visual diagram of the tasks (as you might do in your classroom) – just click on the paperclip icon to upload a picture;
 You might create a short video with your voice (so it’s familiar to your pupils) and the camera pointing at a piece of paper on which you are writing, or a book, picture or object such as classroom toy.
You might create a short video with your voice (so it’s familiar to your pupils) and the camera pointing at a piece of paper on which you are writing, or a book, picture or object such as classroom toy.
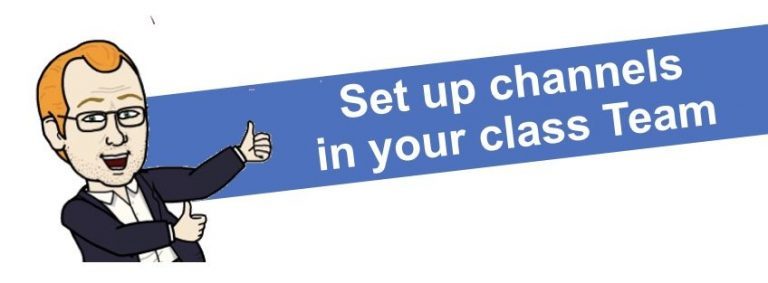
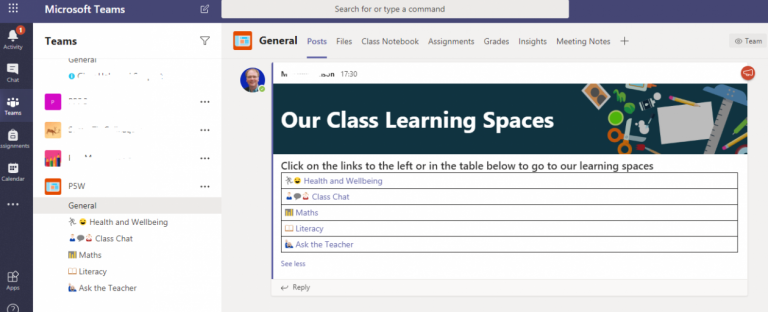
 When you first create a Team for your class you will automatically get a channel called the general channel. By default everyone in your class will be able to post there. And at the beginning that might be okay as everyone starts to use it.
When you first create a Team for your class you will automatically get a channel called the general channel. By default everyone in your class will be able to post there. And at the beginning that might be okay as everyone starts to use it.
However often you might find that you want to provide another channel within the Team for general chit-chat for the pupils and you as the teacher change the settings so that the main general channel can only have content added by you. So once you’ve set up additional channels then go into the Team settings and switch off the facility for pupils to be able to post there so that only you can post in the general channel.
You can set up channels for different areas of learning, perhaps by curricular area or for a specific topic or a group. This can help keep conversations related to each area in their respective spaces and not all jumbled together.
It’s suggested to create a channel for your class to have friendly chat so that the general channel does not get cluttered there (telling them that’s what it’s for but that you can still see it). And then restricting them from posting in the general channel. As a member of staff in a class in Microsoft Teams you are a Team Owner
Here’s how you can add an additional channel for class chat where pupils can post.
Primary teacher Roddy Graham shared his ideas for how he’d structured his class in Microsoft Teams so that there were a number of specific channels set up for specific purposes. Choosing the channels to have for your class depends on you and your class so getting the balance between too few and too many is something which only you and your experience with your class can determine. As Roddy Graham explained “Too few mean people aren’t sure whether to post something or not, or it can get too clogged up with random things. With children using these, it may take time to work successfully but here’s some channels I’m setting up for my pupils to use and why.” Here’s Roddy Graham’s channels for his class, along with the explanations for the purpose of each:
“ The Library – a place to talk about books being read at home and share any related learning they do.
The Library – a place to talk about books being read at home and share any related learning they do.
 The Gym Hall – a place to share any physical activity they do, including home fitness or games.
The Gym Hall – a place to share any physical activity they do, including home fitness or games.
 Ask the Teacher – a place to ask non-learning related questions, possibly things that are worrying them and they need a bit of reassurance.
Ask the Teacher – a place to ask non-learning related questions, possibly things that are worrying them and they need a bit of reassurance.
 #NoFilter – a place to share photos of how they are spending their days so their classmates can view
#NoFilter – a place to share photos of how they are spending their days so their classmates can view
 Taskmaster – inspired by the TV show so a place to share a fun challenge/daily task for class to tackle
Taskmaster – inspired by the TV show so a place to share a fun challenge/daily task for class to tackle
 Literacy and Maths Tool Boxes – a place to share support resources for tasks set – websites, videos, documents
Literacy and Maths Tool Boxes – a place to share support resources for tasks set – websites, videos, documents

 The Playground – a place where the class can chat about anything they like, just as they would in their school playground. The teacher can keep track of everything pupils type (and they are told this)”
The Playground – a place where the class can chat about anything they like, just as they would in their school playground. The teacher can keep track of everything pupils type (and they are told this)”
You may add additional channels as works for your class, perhaps for curricular areas, perhaps having one for pupils to offer support or share knowledge to other pupils (as teacher Carol Diamond called her channel “Tiny Teacher Talk – where they can ask each other how to do things/for hints/tips or share their knowledge about something which is their strength), or maybe a Weekly Reflections or Time Capsule Thoughts channel where pupils might share about their experiences during distance learning over the previous week,; or maybe a Fun Foto Friday, Talent Show or anything else which fits in with building the culture of your classroom community.
How can you keep your Microsoft Teams classroom organized?
Use channels for specific activities
Admins only on general channel
Set up a tab for week's schedule
More ideas from the #eTwinz: https://t.co/ToSKJZVjGl #DitchBook #MicrosoftEDU #remotelearning #elearning pic.twitter.com/Sah65zS13j
— Matt Miller (@jmattmiller) May 1, 2020
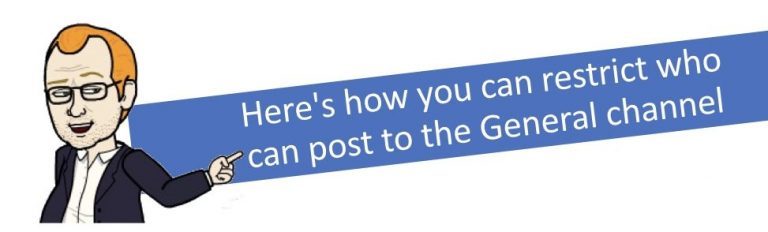
Here’s how you can restrict who can post to the General channel like this:
Creating some visuals for @EarlstonHighSch of my favourite @MicrosoftTeams hacks #teamstoptip1 #bizedehs #TeamMIEEScotland @MicrosoftEDU pic.twitter.com/C3AnAs3LaC
— MRST (@MrsTEHS) April 29, 2020
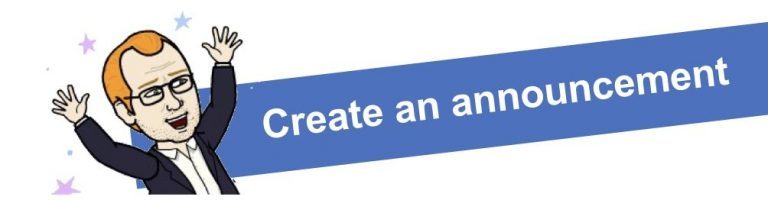
 Once you have your channels set up you can create an announcement in the General channel of your Microsoft Teams class and add a table. Into the table add links to each of the channels (to get the link just click on the three dots beside each channel name and copy the link provided. Then go back to the text in your table, highlight the text and click on the link icon to paste the link you copied.
Once you have your channels set up you can create an announcement in the General channel of your Microsoft Teams class and add a table. Into the table add links to each of the channels (to get the link just click on the three dots beside each channel name and copy the link provided. Then go back to the text in your table, highlight the text and click on the link icon to paste the link you copied.
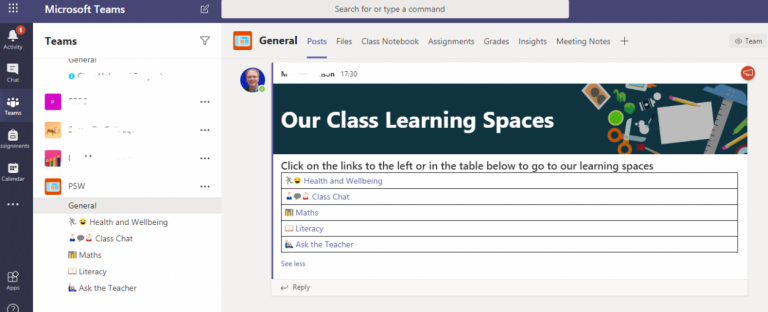
Managing a virtual classroom can be stressful at times but creating an organize list of assignments is KEY
. Thank you @MicrosoftTeams ! pic.twitter.com/Rb7DFNYihY
— Catherine Clase-Howell (@CatherineClase) April 25, 2020
You can Insert Link and edit the text display
pic.twitter.com/rB5lPMs6mH
— Catherine Clase-Howell (@CatherineClase) April 25, 2020
If your thinking of making your own banners for Microsoft Teams – I've been using Powerpoint. Just go into the design and change the slide size to 810px by 120px. You can then personalise them for different posts #GCCkeepsafekeeplearning #MIEExpert #MicrosoftEDU #MicrosoftTeams pic.twitter.com/so2XTyA4EG
— Mr. Steenson
(@MrSteensonBusEd) May 21, 2020
Fife primary staff engaging pupils in #MicrosoftTeams chat through
#announcements #assignments
#Praise
Reassurance from their teachers+lesson links
Exercise important message for healthy minds @glow_fife @GlowScot @FifeDLT @MicrosoftEDU#TeamMIEEScotland #MIEExpert pic.twitter.com/DzMSmUwjTd
— Dawn Jones (@DawnJonesICT) April 26, 2020
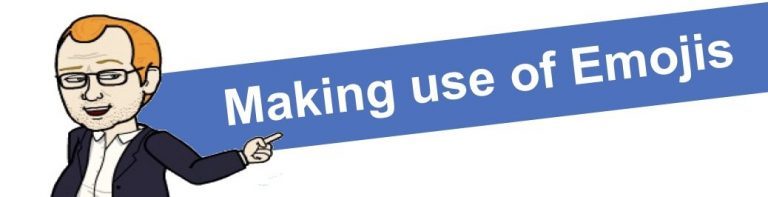
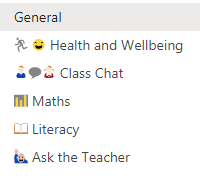 Whether it’s naming your channels in your class in Microsoft Teams, or when sharing information or activities in posts/conversations/announcements in your class in Microsoft Teams, or in names of sections and pages in your OneNote Class Notebook attached to your Microsoft Teams class then the addition of the visual cue of an appropriate emoji makes the text easier to identify in a list and also makes it more classroom friendly.
Whether it’s naming your channels in your class in Microsoft Teams, or when sharing information or activities in posts/conversations/announcements in your class in Microsoft Teams, or in names of sections and pages in your OneNote Class Notebook attached to your Microsoft Teams class then the addition of the visual cue of an appropriate emoji makes the text easier to identify in a list and also makes it more classroom friendly.
Click here for a blogpost about the use of emojis to support education – this contains lots of information about how these can support learning, as well as lots of examples of where they have been used. And if you’re wondering how you’d find just the emoji you need then that blogpost also contains a link to Emojipedia where you can type the word you want and a suggested emoji will be shown ready for you to copy and paste where needed.

Once you’ve created your class space in Microsoft Teams it would be a good idea to manage the settings so that you can make choices about what you want your pupils to be able to do in your Team.
The choices are yours as you know your class best. Your level of familiarity with the tools available might make you decide to restrict what can be done by pupils at the outset and then enable features as you and your class become familiar with them. Or you might take the opposite view and leave everything enabled and only restrict an individual feature until you’ve had a conversation with the class about it, and responsible use. So you might want to disable the facility for pupils to share stickers, memes and animated gifs (you can switch them off and on at any time), you can make sure that pupils can’t add or delete channels, and you can ensure that pupils can only edit or delete their own posts in the posts/conversations. Teams manage members settings allows a teacher at any time to mute pupils, individually or collectively, to stop postings being able to be made temporarily for any reason.
 Facility to mute activity in posts at weekends or holidays
Facility to mute activity in posts at weekends or holidaysMicrosoft Teams has the facility for teachers to mute either a whole class or individual pupils from commenting in the conversation/posts channels in a Team. This can be useful at weekends or holiday times, or out of school hours, and is entirely at the discretion of the teacher for their class Team. Here’s a how-to guide:
Click here for a guide to how to mute pupil comments in a class in Teams
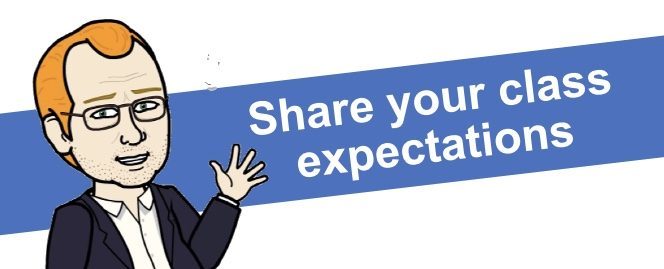 Share your class expectations
Share your class expectationsJust as you would with a class in a face-to-face classroom setting, share the expected behaviours you would all wish for your class.
Created this little reminder for pupils on how we keep our Teams learning spaces positive, helpful & productive during our period of distance learning – Planning to pop on our pages tonight so both pupils & parents can view. Happy to share if useful
@HwbNews @MicrosoftTeams pic.twitter.com/ncOdC9jMBR
— Lucy Lock (@LucyLock16) March 27, 2020
If you have older children, and you are looking for your class to co-create their own set of positive online expectations, then you might find helpful this School of Education Netiquette Guidelines from Chicago’s Loyola University as the starting point for a discussion to make the positive expectations explained within them re-interpreted in child-friendly language, making them specific to your class use of Microsoft Teams, and perhaps with associated visuals created by your pupils.
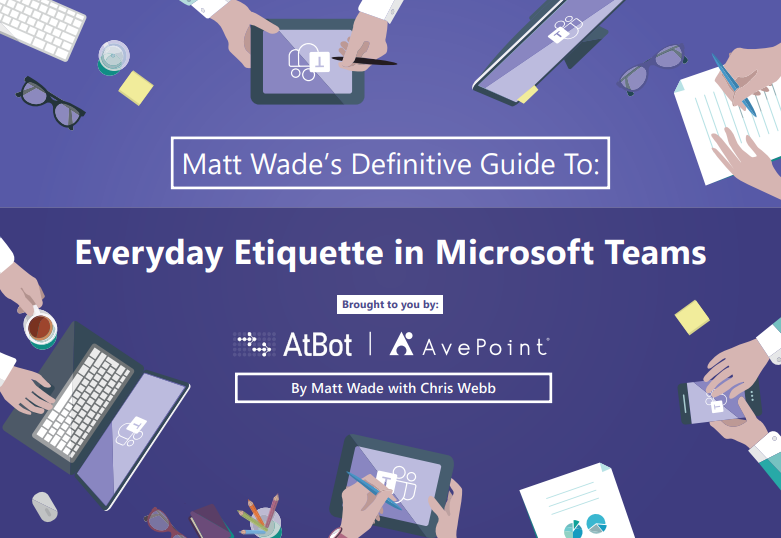 Everyday Etiquette for Microsoft Teams – a detailed guide, by Matt Wade and Chris Webb, to setting expectations around managing the use of Microsoft Teams with users. This is not aimed at primary school use of Microsoft Teams (and some of the features such as private chat and video camera use in video meets don’t apply to the configuration in Glow) but may be helpful as prompts for a teacher to perhaps have pupils come up with their own class-friendly versions, dependent on their age and experience and how it’s wanted to be in their class.
Everyday Etiquette for Microsoft Teams – a detailed guide, by Matt Wade and Chris Webb, to setting expectations around managing the use of Microsoft Teams with users. This is not aimed at primary school use of Microsoft Teams (and some of the features such as private chat and video camera use in video meets don’t apply to the configuration in Glow) but may be helpful as prompts for a teacher to perhaps have pupils come up with their own class-friendly versions, dependent on their age and experience and how it’s wanted to be in their class.
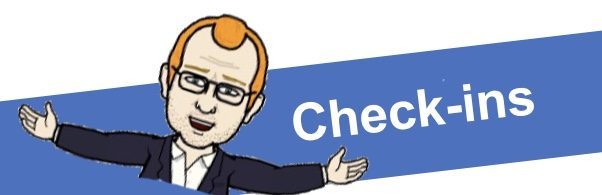
So you may wish to have a way of having a check-in with your pupils, to find out how they are, to show they have connected in your online class in Microsoft Teams. You can make use of a Microsoft Forms check-in form which pupils can complete when they come into your class in Microsoft Teams – and as well as asking how they are (with responses which might be by clicking beside an appropriate choice of emoji face) you can perhaps incorporate a bit of fun, and involvement so that pupils look forward to completing it each time, by having a different light-hearted question each time. The less predictable and funnier the questions the more likely your pupils might be to look forward to completing it. And because it would be a form within Microsoft Teams it means it already keeps a note of who responded (without pupils having to type their name) for the teacher to be able to access in Microsoft Forms. Click here for a ready-made template in Microsoft Forms (on the Microsoft Education Support site) ready for you to click on “Duplicate” button and adapt your your own needs.
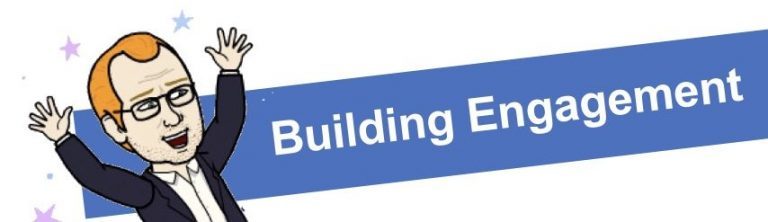 Building engagement
Building engagementTeachers in their classrooms have always found ways to engage their learners, to ensure every voice is heard, to coax the reluctant participant, to check understanding, to provide opportunities for collaboration, to create the environment for every learner to demonstrate their understanding, to move learners forward and build on previous experiences.
An online environment doesn’t change these principles, but instead requires adapting different approaches using available digital tools.
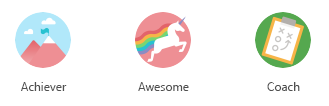
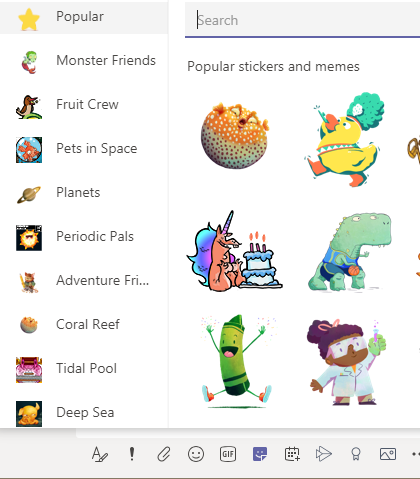
Consider encouraging the positive use of praise stickers (a teacher can control through manage settings options whether these are enabled or disabled for pupils in their Microsoft Teams class) – they can be used from the posts/conversations by clicking on the Sticker icon below where you’d type a message. These can be handy to provide a more visual way of providing positive feedback without having to type – click here for a guide to how to use these, whether on mobile or desktop/laptop
Created a wee guide on using the Praise app in Teams for colleagues today – happy to share if anyone wants the PDF version! Am looking forward to using this with my classes
#remotelearning #digitalleader #MIEExpert #TeamMIEEScotland #busedatbreadalbane pic.twitter.com/DOkk5SL2oQ
— Breadalbane Academy Business & Digital Literacy (@breadalbanebus) May 6, 2020
Making use of Memes or animated gifs can provide another means of keeping the fun in learning when done from a distance. These can have text added – simply click on the gif icon under where you’d type a message in conversations/posts and use the search box to find what you are looking for , and add text if needed. Click here for a guide on the Microsoft Teams support site showing how to make use of gifs in conversations/posts in Microsoft Teams. If you wish to find out more about the use of animated gifs or memes to support learning then click on this post “Making memes and animated gifs for learning.”
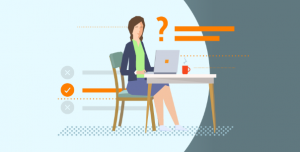 20 Ways to Facilitate Online Class Participation – a post by Halden Ingwersen with 20 suggested tips which apply to any online digital platform and can be adapted for different age groups has been used as a starting point for the approach below. Some things may not apply for specific tools or age groups, but the general advice in Halden Ingwersen’s post remains consistent for when using Microsoft Teams with your primary class:
20 Ways to Facilitate Online Class Participation – a post by Halden Ingwersen with 20 suggested tips which apply to any online digital platform and can be adapted for different age groups has been used as a starting point for the approach below. Some things may not apply for specific tools or age groups, but the general advice in Halden Ingwersen’s post remains consistent for when using Microsoft Teams with your primary class:
#10SecondTeamsTips: Let your colleagues know how much you appreciate their work by sending them Praise in #MicrosoftTeams. https://t.co/LU6pbMbo2F
— Microsoft Teams (@MicrosoftTeams) April 15, 2020
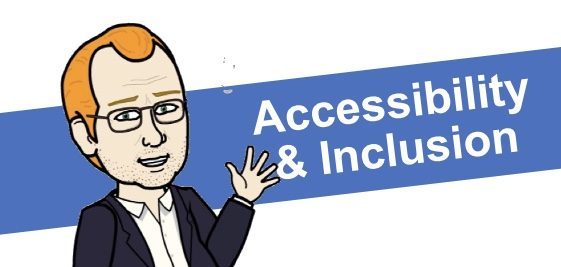 Accessibility and Inclusion
Accessibility and Inclusion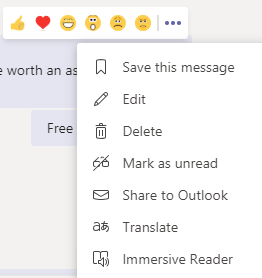 Microsoft Teams has built into it the accessibility tool Immersive Reader Learning Tools. To access in conversations/posts a pupil simply clicks on the three dots … (ellipsis) to the right of any message in the conversations/posts in Microsoft Teams then selects “Immersive Reader.” This will let the user then hear the text played as spoken audio while the individual words are simultaneously highlighted in turn as they are spoken aloud. The pupil can change the background colour to help make it more easily distinguishable to suit the pupil (which only that individual will see, no settings here affect other users) and change the size of text, font, and spacing out of letters on the page. You can even break words into syllables and highlight in different colours nouns, verbs, adjectives and adverbs (all automatically). And you can switch on picture dictionary which will let a user click on any unfamiliar word and show a Boardmaker image (where available) and hear that word spoken aloud. For pupils where English is not their first language they can also use the inbuilt translate feature to translate individual words or the whole text of any message in conversations/posts in Microsoft Teams.
Microsoft Teams has built into it the accessibility tool Immersive Reader Learning Tools. To access in conversations/posts a pupil simply clicks on the three dots … (ellipsis) to the right of any message in the conversations/posts in Microsoft Teams then selects “Immersive Reader.” This will let the user then hear the text played as spoken audio while the individual words are simultaneously highlighted in turn as they are spoken aloud. The pupil can change the background colour to help make it more easily distinguishable to suit the pupil (which only that individual will see, no settings here affect other users) and change the size of text, font, and spacing out of letters on the page. You can even break words into syllables and highlight in different colours nouns, verbs, adjectives and adverbs (all automatically). And you can switch on picture dictionary which will let a user click on any unfamiliar word and show a Boardmaker image (where available) and hear that word spoken aloud. For pupils where English is not their first language they can also use the inbuilt translate feature to translate individual words or the whole text of any message in conversations/posts in Microsoft Teams.

Every online platform hiccups from time to time: you might get error messages, things don’t update, you can’t upload files, you can’t share what you need to share – and you can probably add to that list!
 Want to present to your class?
Want to present to your class?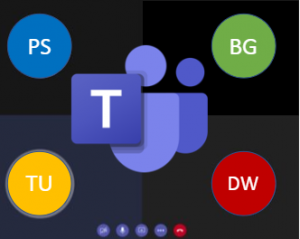 Teams provides the facility for you as the teacher to present to your class. Don’t feel under pressure to use this video meet facility right away. And take on board safeguarding and employer requirements in use of such a tool, as well as being mindful of your professional teaching association advice. If this is for you, and you want your pupils to have the familiarity of seeing you and hearing your voice then click on this link for specific step-by-step guidance to setting up a video meet in Teams for your class. If you wish to have only your voice in the video meet then you might instead opt to have the camera pointing at an object (piece of work, paper on which you’ll demonstrate a teaching point, or maybe a piece of writing you’ll discussing together, or perhaps a class toy/character figure!
Teams provides the facility for you as the teacher to present to your class. Don’t feel under pressure to use this video meet facility right away. And take on board safeguarding and employer requirements in use of such a tool, as well as being mindful of your professional teaching association advice. If this is for you, and you want your pupils to have the familiarity of seeing you and hearing your voice then click on this link for specific step-by-step guidance to setting up a video meet in Teams for your class. If you wish to have only your voice in the video meet then you might instead opt to have the camera pointing at an object (piece of work, paper on which you’ll demonstrate a teaching point, or maybe a piece of writing you’ll discussing together, or perhaps a class toy/character figure!
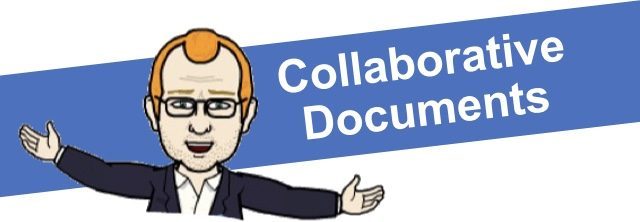 Collaborative documents
Collaborative documents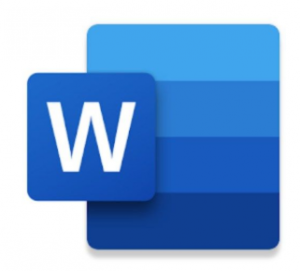
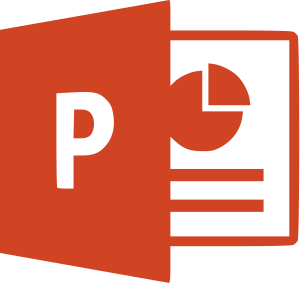 The files area within a Microsoft Teams class lets pupils within that class work collaboratively (whether real-time or asynchronously). As you would with a face-to-face class the teacher sets the expectations and roles of different groups within a class so that each pupil knows who will work on which document and with whom. No setting changes or permissions need to be made. Everything saves automatically. Pupils can create collaborative real-time PowerPoint presentations, or Word documents, or Excel spreadsheets. They can be uploaded from a device or just click “new” to start one right away in the Files folder/tab in your Microsoft Teams tab. Click on this link for a how-to guide about using Office 365 to create a collaborative Word document in Glow – this is the same process in Microsoft Teams just by clicking on the Files tab in your Microsoft Teams class, with the benefit that the permissions are already set to let anyone in the class collaborate with no need to specify usernames.
The files area within a Microsoft Teams class lets pupils within that class work collaboratively (whether real-time or asynchronously). As you would with a face-to-face class the teacher sets the expectations and roles of different groups within a class so that each pupil knows who will work on which document and with whom. No setting changes or permissions need to be made. Everything saves automatically. Pupils can create collaborative real-time PowerPoint presentations, or Word documents, or Excel spreadsheets. They can be uploaded from a device or just click “new” to start one right away in the Files folder/tab in your Microsoft Teams tab. Click on this link for a how-to guide about using Office 365 to create a collaborative Word document in Glow – this is the same process in Microsoft Teams just by clicking on the Files tab in your Microsoft Teams class, with the benefit that the permissions are already set to let anyone in the class collaborate with no need to specify usernames.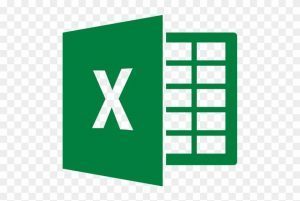 Click on this link for a guide to creating a collaborative PowerPoint Online and click on this link for guide to creating a collaborative Excel Online spreadsheet. This is the same process in Microsoft Teams just by clicking on the Files tab in your Microsoft Teams class, with the benefit that the permissions are already set to let anyone in the class collaborate with no need to specify usernames
Click on this link for a guide to creating a collaborative PowerPoint Online and click on this link for guide to creating a collaborative Excel Online spreadsheet. This is the same process in Microsoft Teams just by clicking on the Files tab in your Microsoft Teams class, with the benefit that the permissions are already set to let anyone in the class collaborate with no need to specify usernames
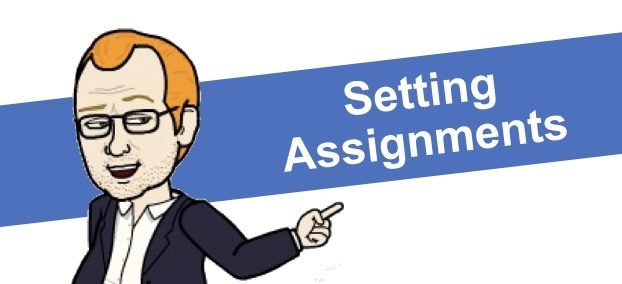
Microsoft Teams includes the option to assign pupils activities, whether tasks for completion by specific dates or to assess understanding of individuals. This can be used to share assessments or quizzes, or share documents to a whole class in such a way that each pupil receives a copy ready for them to edit and submit on completion back to the teacher for feedback, without the rest of the class seeing it. Click here for a guide to making use of the assignments feature of Microsoft Teams.
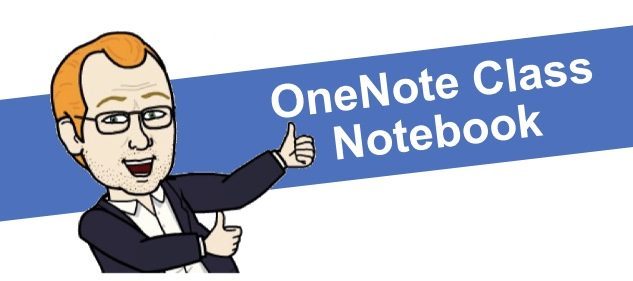
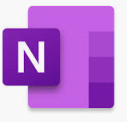
 OneNote Class Notebook is built into Microsoft Teams. OneNote Class Notebook is like a digital ring-binder with cardboard colour dividers, and within each section you can have as many pages as you like. Each page is a freeform page which can be any size you wish, and become like your classroom whiteboard, where you can add a very wide range of content (including images, audio, video, documents, presentations, embedded Sway presentations, embedded Forms, and you can freehand draw or write just as you would on your classroom whiteboard. It all saves automatically and is accessible on any device so you can move from working on your smartphone on the OneNote app to working in the browser on a laptop (and other devices).
OneNote Class Notebook is built into Microsoft Teams. OneNote Class Notebook is like a digital ring-binder with cardboard colour dividers, and within each section you can have as many pages as you like. Each page is a freeform page which can be any size you wish, and become like your classroom whiteboard, where you can add a very wide range of content (including images, audio, video, documents, presentations, embedded Sway presentations, embedded Forms, and you can freehand draw or write just as you would on your classroom whiteboard. It all saves automatically and is accessible on any device so you can move from working on your smartphone on the OneNote app to working in the browser on a laptop (and other devices).
A OneNote Note Class Notebook already comes with the permissions for your pupils to access and collaborate on anything in the collaboration space, so you’ve no setting or permissions to worry about if you wish a group of pupils to work on something together, just create the page and tell them who’s working on it. In addition to these collaboration spaces a OneNote Class Notebook also has a section which the pupils can see, but on which only the teacher can add or edit content – handy for sharing what you might have shared on your classroom whiteboard. This is called the library space. There is also a teacher-only section which can be enabled (so you can create content ahead of time and move into the library when you wish pupils to make use of it. And the OneNote Class Notebook within Microsoft Teams also has individual sections for each pupil – which only you as teacher can see and that individual pupil (other pupils can’t see anyone else’s sections).
And if that wasn’t enough, OneNote Class Notebook built into a Microsoft Teams class also has Immersive Reader Learning Tools built in providing accessibility options for all learners.
Click on this link for more about OneNote Class Notebook inside Microsoft Teams on this site
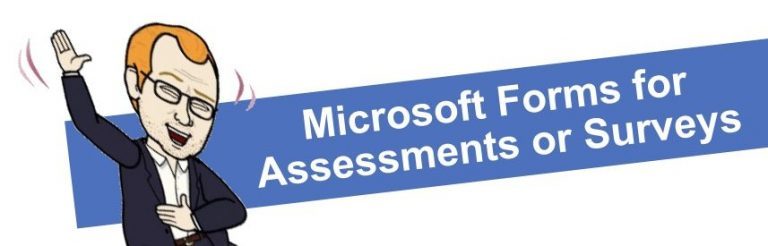 Microsoft Forms for assessment or surveys
Microsoft Forms for assessment or surveysGathering feedback, taking quizzes to reinforce learning, or undertaking surveys of views are all the kinds of classroom activities which are ideally suited to the use of Microsoft Forms. Microsoft Forms are built right into Microsoft Teams, either in short-form quick polls with few questions added right inside posts/conversations in Microsoft Teams, or assessments or surveys as simple or as complex as you like created in Microsoft Forms and a link shared in conversations/posts in Microsoft Teams, or assigned to the class using the Assignments feature of Microsoft Teams. Whichever way Forms are assigned to the pupils the teacher then can see the results in one place, and can even be set up to be self-marking or to provide automated feedback depending on answers provided by pupils (using the branching feature of Microsoft Forms. Click here to find out more about Microsoft Forms
New blog post #MicrosoftForms and feedback. Teacher and pupil perspectives in @MicrosoftTeams on giving and viewing feedback. https://t.co/9KOIE71VDX#MIEExpert #GlowScot #DigiLearnScot #TeamMIEEScotland #MicrosoftEDU #distancelearning
— Andrew Bailey
(@andrewkbailey13) April 26, 2020
from Malcolm Wilson @ Digital Learning & Teaching in Falkirk Schools
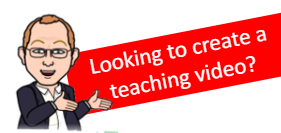 Looking to create a teaching video?
Looking to create a teaching video?
If you wish to create a teaching video to share with your class then where do you start?
There are a number of different ways to create a teaching video.
You don’t need lots of fancy filming equipment, specialist lighting, highly scripted text, remote microphones or
a studio set! You can just use what you have available – and be yourself. If you want to be on camera, that’s fine, but if you just want your voice over the activity you are filming then that’s perfectly fine too.

You just need something to record the video (eg phone/tablet) – & your skills and experience as a teacher (and maybe something to edit what you create).
 What makes an effective video?
What makes an effective video?There’s no hard and fast rule about what makes an effective teaching video. Every teacher is different and every class is different so find what works for you and your class. The age of your learners, the way you choose to share a video, whether you wish to have interactivity between shorter videos, and what you are trying to convey in the video, are all considerations to bear in mind. Being clear about what you are trying to share is the biggest consideration! Consider, instead of a long video, chunking a lot of content into perhaps a series of shorter videos each with a specific focus. And try out what you are creating on different devices to see how your learners might view the video. Is it bright enough lighting so that what you are showing is clearly seen, can the sound be clearly heard? You don’t need to make a masterpiece the first time round (or indeed at any time!) so give it a go and make changes in light of your experiences and feedback from your learners.
Camera-Ready Educators: Video As a Learning Staple – a blogpost by Paul Teske and Sarah Brown Wessling which gives food for thought for teachers looking to create a teaching video: “…teachers know it’s not the screen alone that engages students. It’s how teachers use video as part of deliberate instructional design that creates the opportunity for learning and growth. Teachers use video in various ways for various purposes, each thoughtfully constructed.” That blogpost succinctly summarises and provides points for reflection for teachers using video whether it’s for teaching new content, differentiation, scaffolding and support, or for conveying information about such things as class announcements and routines.
The experiences of others can help you make your own judgement about what will work and then you have the feedback from your own class of learners.
Latest blog: What does the research say about designing video lessons?
https://t.co/1x7dXs4ct2
Featuring some insights from Richard Mayer's Handbook on Multimedia Learning. pic.twitter.com/aXyhIVwEw6— Daisy Christodoulou (@daisychristo) April 30, 2020
Engagement with videos begins to drop after the 6-minute mark, and it falls dramatically after 9 minutes. Keep this #BestPractice in mind – chunk instruction such that each video covers a single learning objective or task, and nothing more. #PearlandEdtech #WeArePearlandISD pic.twitter.com/GXKj0Ye5VN
— PearlandETS (@PearlandETS) June 18, 2020

If you are showing something you are writing – whether that’s simple phonics, handwriting formations, numeracy processes or anything else which involves writing – then you can point your phone/tablet camera at the paper or wipe-clean whiteboard, press record on the phone/tablet camera and start talking. Having your phone/tablet affixed to a tripod, a home-made stand or propped up so it won’t move is probably wise!
Keeping your video short is beneficial both for your own sake in not having to redo or edit a long video in which you wish to make a change, but also it’s helpful for sharing online somewhere to have smaller videos as they upload more quickly. If you are sharing on Twitter there is also a restriction on the length which will upload, but if sharing on your classroom digital platform you can add accompanying explanatory text, and perhaps have a sequence of short videos (each labelled with identifying text) so that pupils can more easily watch the parts as often as necessary for what they are doing.
Here’s example of videos shared by teachers where the camera is pointed at the writing area, and with the teacher voice added as narration, or using a class toy or puppet to provide the on-screen persona:
— P1 and Mrs Gall (@MrsGallAPS) May 18, 2020
La pierna

El brazo
El pie
La mano
We are practising the parts of the body this week.
1. Practise the words
2. Draw a real or made up person with lots of detail if you can.
3. Label the parts on them in Spanish.
4. Keep your drawing safe, you’ll need it again. pic.twitter.com/ur3Rf1Dvbf— Carronshore P3 & P4/3 (@CPSP3_4) May 18, 2020
Blair Minchin has shared many imaginative teaching videos at @Mr_Minchn and @LittleLessons20 –
Atmospheric Pressure
Plastic straws are hard to come by these days I know but if you have a bending piece of tubing this is some pretty advanced physics. Can still do the first part with a non-bendy straw.
Equipment: two glasses, straw
Time: 30 mins#homeschooling #homeschool pic.twitter.com/C61lOztnOm— LittleLessons (@littlelessons20) May 19, 2020
Speech Marks
Now, this is actually week 2 of Creative Writing but also a great stand alone activity to develop your use of speech marks.
Time: 30 mins
Equipment: Pencil, Paper, Jokes#remotelearning #Homeschool #homelearning pic.twitter.com/PfNmyrc3fa— LittleLessons (@littlelessons20) April 27, 2020

The likelihood is that the device you have to hand for taking videos is your smartphone or mobile tablet, a device such as an iPad. And that’s perfectly fine for taking video to share with your learners.
If you want to find out about some of the inbuilt camera features as part of the camera app on an iPad then click on this link for a blogpost about time-lapse, slo-mo, burst-mode, and more on a smartphone or tablet
10 Tips for Recording Better Video with Your Smartphone – a helpful blogpost by Maggie Tillman and Elyse Betters with tips for making better video with your smartphone.

Whatever app you are running on an iPad then you can create a teaching video where you record whatever is on the iPad screen, where you can if you wish, add your voice-over to explain what your learners are seeing.
Here's how to make a screen recording on an iPad or iPhone—handy for recording video tutorials. #remoteteaching #distancelearning pic.twitter.com/upCj33AYhb
— Tony Vincent (@tonyvincent) April 27, 2020
Do you want to appear on camera beside your screen recording on an iPad? Then here’s how you can use split screen to record yourself on the iPad camera while recording activity on the iPad
Want a video of yourself teaching alongside your lesson visuals? Use Split View alongside Screen Recording on an iPad. Quick and easy way to create lessons with a more personalised touch – pupils see you as well as your content. Give it a try and let me know how you get on! pic.twitter.com/6KejVHX2B0
— BlendEd_NI (@BlendEd_NI) May 31, 2020

If you have the latest version of PowerPoint then you have the facility to capture a video recording of whatever is on your PC/laptop – whether that’s the PowerPoint presentation or indeed anything on the PC which you wish to show to include in the video.
NEW! I've created a new "Video and Screen Recording Tools"
YouTube playlist chock full of quick tip videos
More coming in the near future…
https://t.co/Zi0SniQVxc#FlipgridForAll #MIEExpert #MicrosoftEDU pic.twitter.com/1SydBydssn
— Mike Tholfsen (@mtholfsen) May 7, 2020
Click the link to access helpful visuals that guide you through the steps for recording Slide Shows in PowerPoint. https://t.co/eLemmunfhv #MIEExpert #Microsoft #MSEdu #Education #Digitallearningtools #AssistiveTechnology #PowerPoint #ScreenRecording pic.twitter.com/bkci1CEZIJ
— Rebecca Chapman (@MsBeccaChapman) May 19, 2020
There are a number of other tools for Screen Recording, whether downloadable software or online. Click on this link for some more options including Screencast-o-matic and Smart Recorder

PowerPoint has the option to create a video from your presentation. Just open the PowerPoint presentation and go to File > Export > Save as Video. This will incorporate all that you’ve included in timings, narration, animations, media, and transitions.
Learn how to turn your presentation into a video:https://t.co/3WOkcl7bRE
— PowerPoint (@powerpoint) April 24, 2020

If you wish to include yourself (or something else) in a video where the background is of something else, the subject of your video, then using the greenscreen facility available with some tools can let you, for instance, appear talking in front of a video of whatever you are teaching about.
I’m trying out different methods such as using green screens for teaching and learning when we are not able to teach as normal in classrooms. Here is part of a video I have created which will hopefully keep the Higher pupils more engaged with learning
@HwbSt @StMungosFalkirk pic.twitter.com/sd3blAq1uM
— Mr Swan (@mrswan82) May 18, 2020
Click on this link for a blogpost with a guide to using DoInk green screen iPad app to create videos using a greenscreen. This blogpost also includes lots of examples.
Click on this link for a guide to using the iMovie iPad app to achieve the greenscreen effect
The online tool unscreen.com provides the means to remove the background automatically from a video so that you can combine with another image or video and quickly create a greenscreen effect, without the need for any other equipment.
Thank you to @ICTEvangelist for sharing about https://t.co/NRpiD0V2wc for quickly removing backgrounds from videos without the need for a #greenscreen
#DigiLearnScot pic.twitter.com/aeoYgq4Ktp
—
Malcolm Wilson
(@claganach) March 6, 2020
 Stop-motion sequence of still images
Stop-motion sequence of still imagesStop-motion animation videos can be useful to illustrate a teaching point where you have a series of still images. This can be useful where live action of a sequence of events is difficult to capture on video, or may take too long, or where you only have access to still images. You can create a sequence of still images using presentation software like PowerPoint (and export as a video to create the illusion of animation/movement) or drop them into video editing software/app such as iMovie on an iPad. Or you can use stop-motion software/app such as the iPad app Stikbot.
How did you get on with the maths task yesterday? Can you measure a short distance and try to work out the speed of a toy car or paper aeroplane, time how long it takes to travel that distance and calculate the speed. Here’s an example my kids helped me make
#antomaths pic.twitter.com/w5T4AT0c61
— P6AF Mrs Aitken (@MrsAitkenAnto) May 6, 2020
Stikbot iPad app
Click on this link for a blogpost about making a stop-motion animation using the Stikbot iPad app
There is a host of tools which can be used to create animations:
loving my wee virtual classroom videos for S2 practical this week. Sharing the link to their assignment in Teams via @Flipgrid #TeamMIEEScotland https://t.co/2MmQni9EhX
— Sarah Clark (@Sfm36) June 10, 2020
 Editing your teaching video
Editing your teaching videoThere’s a host of video editing tools available. Chance are the device you have available has likely got something already there ready for you to use.
For Windows laptops/PCs then built into Windows 10 devices you will find Video editor (which replaced Windows Movie Maker, with which many teacher may already be familiar, from previous versions of Windows).
Did you know that there is a free video editing tool
built right into Windows 10? Click the start button and type "Video Editor"
Great for creativity during #remotelearning. Think of it as "NextGen Movie Maker"
YouTube
https://t.co/2mAI7h39bX#edtech #MicrosoftEDU pic.twitter.com/nlco2bhgDE
— Mike Tholfsen (@mtholfsen) May 17, 2020
For iPads then available for free on iOS devices you will find iMovie and Apple Clips.
 Creating and editing a film in the classroom with an iPad can be done with the iMovie app. Click on this link for a post about using iMovie on your iPad in the classroom (including examples) for help on getting started as well as tips on using some of the neat features such as adding video-in-video or picture in picture and more.
Creating and editing a film in the classroom with an iPad can be done with the iMovie app. Click on this link for a post about using iMovie on your iPad in the classroom (including examples) for help on getting started as well as tips on using some of the neat features such as adding video-in-video or picture in picture and more.
![]() Apple Clips is a neat free video-creation app for iPad or iPhone. It lets you quickly combine text, music, graphics, recorded voice, images, and animations to create videos with ease. So if you are trying to find a way to explain a topic or a teaching point then you might find Apple Clips a handy way to create a visually engaging video. The inclusion of inbuilt graphics such as arrows, finger pointers and many more adaptable images make this really easy to highlight parts of photographs or video clips with explanatory text or spoken voice.
Apple Clips is a neat free video-creation app for iPad or iPhone. It lets you quickly combine text, music, graphics, recorded voice, images, and animations to create videos with ease. So if you are trying to find a way to explain a topic or a teaching point then you might find Apple Clips a handy way to create a visually engaging video. The inclusion of inbuilt graphics such as arrows, finger pointers and many more adaptable images make this really easy to highlight parts of photographs or video clips with explanatory text or spoken voice.
 Sharing your video
Sharing your videoYou have many choices when deciding how to share you video. What platforms you have available to you for your school may determine the choice you make.
The following are just some of the ways you might share your video creations:
 Online Courses for Creating Teaching Videos
Online Courses for Creating Teaching VideosClick on this link for a free online course on the Microsoft Educator Centre – this free online course provides step by step guidance for how to create a teaching video and also has tips and advice about what to consider when you are making and sharing these with your class.
from Malcolm Wilson @ ICT for Learning & Teaching in Falkirk Schools
![]() Apple Clips is a neat free video-creation app for iPad or iPhone. It lets you quickly combine text, music, graphics, recorded voice, images, and animations to create videos with ease. So if you are trying to find a way to explain a topic or a teaching point then you might find Apple Clips a handy way to create a visually engaging video. The inclusion of inbuilt graphics such as arrows, finger pointers and many more adaptable images make this really easy to highlight parts of photographs or video clips with explanatory text or spoken voice.
Apple Clips is a neat free video-creation app for iPad or iPhone. It lets you quickly combine text, music, graphics, recorded voice, images, and animations to create videos with ease. So if you are trying to find a way to explain a topic or a teaching point then you might find Apple Clips a handy way to create a visually engaging video. The inclusion of inbuilt graphics such as arrows, finger pointers and many more adaptable images make this really easy to highlight parts of photographs or video clips with explanatory text or spoken voice.
Likewise if learners in your classroom are trying to demonstrate their understanding of a topic being studied then this app can provide a great means for learners to illustrate their understanding of concepts.
The video below by Kristen Brooks uses Apple Clips app itself to provide a quick how-to guide, as well as an illustration of the app in use, to getting started creating a video using Apple Clips
Want to use the #classroomclips app to teach your students how to create “Show what you know through a video” projects? This tutorial is for you! @AppleEDU @Mattbaier1234 #EveryoneCanCreate #ForTheLoveOfLearning #AppleClips #AppleEduChat #iPadED #appleteacher #ADEdu pic.twitter.com/l6sIw3Vh6B
— Kristen Brooks (@KristenBrooks77) March 31, 2018
Apple Education have a free downloadable guide called Everyone Can Create showing how to make use of Apple Clips app to support creativity in learning and teaching
Check out new Clips updates like additional Live Titles, labels, and stickers. Create animated title cards using new education-themed posters with blackboard and notebook designs. Start making #ClassroomClips using the #EveryoneCanCreate Teacher Guide. https://t.co/Sqt1ev5g0k pic.twitter.com/kyVTa6Amss
— Apple Education (@AppleEDU) April 26, 2018
Mark Anderson (@ICTevangelist) has created a how-to guide for using Apple Clips in the classroom
5 ways (with example vids) to use #AppleClips for learning!
https://t.co/1cfEOLkhHm #edchatNZ #edchatie pic.twitter.com/kNZmA6lD3y
— Mark Anderson
(@ICTEvangelist) July 8, 2017
Alan Ellis shared a tutorial to getting started with using Apple Clips
Using clips app to quickly create #teacher guides. #ADEChat #ADE2017 #ForTheLoveOfLearning #classroomClips @AppleEDU pic.twitter.com/bp9ky2VT6u
— alan ellis (@mralanellis) July 25, 2017
from Malcolm Wilson @ ICT for Learning & Teaching in Falkirk Schools
![]() We can usually speak far more quickly than we can type, so being able to get ideas on screen can be time-consuming. And we can also lose the flow of what we are thinking if the mechanics of typing get in the way. So being able to speak naturally as the text then appears on screen can both allow for ideas to be captured in text form, and this can then more easily be edited later.
We can usually speak far more quickly than we can type, so being able to get ideas on screen can be time-consuming. And we can also lose the flow of what we are thinking if the mechanics of typing get in the way. So being able to speak naturally as the text then appears on screen can both allow for ideas to be captured in text form, and this can then more easily be edited later.
Click on the Sway below to see how to enable and use the dictation tools on Apple, Android, Windows or Chromebooks. So whether it’s PC, laptop, tablet or smartphone your device will most likely have the facility to have speech to text. As long as there is a microphone and the device supports speech to text you should be able to then use the dictation feature to say your thoughts aloud and have them appear as text which you can then later edit.
When using dictation tools you need to say what punctuation you wish to appear in the text – whether comma, full stop/period, question/exclamation mark, or new line/enter.
Speaking close to the microphone, and as clearly and distinctly as possible, will aid the dictation tool to be as accurate to what you wish as possible.
If you wish to find out more about the benefits of using Dictation or Speech to Text Technology in a classroom environment then the following links be of interest:
from Malcolm Wilson @ ICT for Learning & Teaching in Falkirk Schools
 Smartphones and tablets such as iPads have inbuilt cameras with a host of features beyond simply taking a photograph. Whether it’s time-lapse, slo-mo, burst-mode, video, panorama, zoom or a range of filters, quality choice or proportions.
Smartphones and tablets such as iPads have inbuilt cameras with a host of features beyond simply taking a photograph. Whether it’s time-lapse, slo-mo, burst-mode, video, panorama, zoom or a range of filters, quality choice or proportions.
Perhaps trying to show development of work over time in time-lapse mode for a creation process in writing, an experiment in science; or perhaps using slow-motion to more closely let a learner study techniques in physical education or music instrumental technique; or using burst-mode to capture a precise moment when observing minibeasts or animals.
Browse through the Sway presentations below to see how to use these tools on an iPad, as well as for some examples of their use in a learning environment.
Click here for a Sway showing how to use the time-lapse mode on an iPad camera, along with some examples of use, where this lets you record activity over an extended period of time but are able to view it played back with the images showing in rapid succession.
Click here for a Tweet showing an example of the use of the slow-motion mode
Slo-mo shot of Ryan finishing his Flying Fox flight #Budget2017 pic.twitter.com/rqHynrlElF
— Moray Primary School (@MorayPS) March 8, 2017
When you want to get the best shot of a fast-moving activity you might try to use the ordinary camera mode but, as often as not, you’ll probably find that by the time you’ve got the camera ready and clicked to take the picture you’re either too early or miss the critical moment. So here’s where the burst mode comes into play – it lets you take a series of single images from which you can then select the one which captures the moment you wish to illustrate a specific moment in time.
There seems to be an uncanny amount of twins and triplets at #DunipaceDigitalLeaders tonight!
Exploring pano camera mode
#DigiLearnScot pic.twitter.com/RsWfxfRpnG
— P2 Dunipace (@MrsCrerar) March 21, 2017
In a classroom setting where you may be using iPads shared between multiple users, or where a teacher wants to bring images created by others together for using in other applications jointly by a class, there are different options for sharing what’s stored on an iPad. One way might be for learners to use the iPad AirDrop feature to share with another iPad – perhaps the teacher’s device for collating all created resources. Click on this link to a Sway showing how to use AirDrop. Or perhaps uploading to cloud storage online using OneDrive (provided to all users of Glow in Scottish schools). Click on this link to a Sway showing how to upload to OneDrive via a browser on an iPad.
from Malcolm Wilson @ ICT for Learning & Teaching in Falkirk Schools
 MERGE cube – lets the teacher or learner move a 3D object as if it’s right there in their hand! A 3D viewer app (for Apple or Android devices) which can let you move the object round and over, letting you interact with it, all while viewed through a tablet device or projected onto a classroom screen. Whether it’s an inanimate historical object, which viewed in 3D lets you turn it round, look underneath, zoom in closer to examine details, or a simulation or game which lets you interact with the scene, changing what happens as you make choices.
MERGE cube – lets the teacher or learner move a 3D object as if it’s right there in their hand! A 3D viewer app (for Apple or Android devices) which can let you move the object round and over, letting you interact with it, all while viewed through a tablet device or projected onto a classroom screen. Whether it’s an inanimate historical object, which viewed in 3D lets you turn it round, look underneath, zoom in closer to examine details, or a simulation or game which lets you interact with the scene, changing what happens as you make choices.
You can use the MERGE cube with a wide range of resources created by others elsewhere (as can be found on MERGE Miniverse or shared in Co Spaces), or a teacher or their learners can create their own virtual 3D objects or environments using Paint 3D or TinkerCAD (once you’ve created a 3D object or scene in TinkerCAD simply use the save-as option to save as a stl format file, then upload this to your Miniverse account, from where you’ll be able to then share the code to view in the MERGE object viewer app, or Open your Tinkercad design, click “Send To”, then choose “Object Viewer for MERGE Cube”), or even use the Qlone app to scan a real object to convert it into a virtual object, all stored in Co Spaces online so that a user can access the shared virtual creation simply by entering the code and downloading to the app.
We’ve been using merge cubes today. It’s like magic! #DigiLearnScot pic.twitter.com/z8kcw6LifI
— P2/1 Mrs Jalland & Ellie Elephant (@ElliePrimary1) January 31, 2019
2. Then you need the app MERGE Object Viewer app on a tablet device to view MERGE cube 3D creations – the MERGE cube is compatible with a wide range of devices (click here for information about devices).
3. View the 3D creations included in the MERGE Object Viewer app – or sign up for a Miniverse account or CoSpaces account where you can find 3D objects/environments created by others – then all you need to do is take a note of the shared code for the object you wish to view, type it into the MERGE Object Viewer, wait for it to download and then start interacting with the 3D creation. Click on this link for some additional Object Codes ready to try on your MERGE Object Viewer app
 Click here for MERGE cube getting started guide on the Miniverse website
Click here for MERGE cube getting started guide on the Miniverse website
https://miniverse.io/cube-start
This getting started guide takes you through the same steps as above with additional videos as well as further information which may be helpful.
There’s a host of places to have a look at how others are using a MERGE cube in a classroom setting. Click on the links below to browse to find something which might spark the imagination of your learners and fit in with what you’re planning to teach:
I made a giant #MergeCube this weekend. I can’t wait to do some #AugmentedReality lessons with my students this week. @MergeVR @WestburySchools @cospaces_edu pic.twitter.com/rSxMUy00me
— Milagros Santiago (@mila631) February 4, 2019
Absolutely loving the new #MergeCubes I brought back from the US …and so are Year 5! What an awesome way to learn about our Solar System. Can’t wait to make and load our own 3D models with TinkerCAD #AugmentedReality #innovativetechlearn #edtech #ISTE18 @MergeVR @sarahtirtilas pic.twitter.com/VYdFhCoF4O
— Belinda Martins (@miss_martins) August 10, 2018
from Malcolm Wilson @ ICT for Learning & Teaching in Falkirk Schools
 GarageBand is an iPad app which has a host of uses for recording audio, which can include music in a host of different ways. But here’s how GarageBand can be used specifically to support the development of literacy in the classroom.
GarageBand is an iPad app which has a host of uses for recording audio, which can include music in a host of different ways. But here’s how GarageBand can be used specifically to support the development of literacy in the classroom.
The how-to guide below provides the steps for learners recording themselves speaking using the GarageBand app on an iPad. A teacher can vary the steps depending on the purpose of the activity – so learners may start off needing to write a short story, or a poem or a conversation between characters, a report, or whatever is undertaken in the class.
It may be that learners have to retain key information, and the process of working sufficiently with a piece of text in order to prepare for recording it, then going through the recording process, then manipulating that recording (refining or editing or adding backing tracks), then sharing and listening to that recording, may help the learner engage more fully with the text, absorb it and make it their own, so they may be better able to recall that information if required to support their learning.
The outcome is that this chosen piece of writing is to be made into an audio recording to be shared with others. Whether that’s simply played back in class or shared with a wider audience online as determined by the learners and their teacher.
Knowing that their work will have a wider audience than their teacher changes the dynamic for the learner.
The resulting recording can have unwanted silences or other sounds edited out as described below, before the audio recording is shared with others.
Or as exercise in listening one group of pupils might record the words of a well-known piece of text being studied in class, but with the words in the incorrect order for another group of learners to use GarageBand to move the recordings of the words around until they are in the correct sequence.
So how do you use GarageBand to record and edit the spoken word? Follow the steps below, and then adapt the activity to suit the learning needs.
1. Click on + at top right in GarageBand Recents screen to begin a new recording

2. Choose Tracks tab along the top

3. Slide from the screen left to right until you see Audio Recorder choice
4. Now click click on + at top right 
5. On the next screen click to the right of Section A where it says 8 bars to change to automatic by changing the slider to show on position for automatic
6. Switch off metronome icon so it does not show blue
7. Click on the input settings icon to the left beside the word “IN” and slide the button to the right beside the word “Automatic” to switch this on

8. Switch the view to show the tracks by clicking on the icon to the top left next to the down arrow

9. Then click record red button, wait for the audible clicking and on-screen countdown before speaking.
10. Once you have finished speaking, press the white square stop button to halt recording.
11. Press the white triangle play button to play back what you recorded.
12. Double-clicking on the blue audio track will reveal a range of choices for editing that recording, whether cut, copy, delete, loop, split, rename or (from the settings option) adjusting the speed or even reversing the recording.
13. To edit out unwanted silence or noises between speaking then when you double click the track, slide the timeline arrow above the track to before the unwanted sound, choose split from the menu when double-clicked on the track, and pull downwards on the scissors icon which will appear. Repeat this to split after the unwanted part of the recording, then double click this unwanted section and cut it or delete it.
14. Using this process you can cut and paste sections, phrases or individual words or sounds and move elements around.
15. Click and hold any track and choose to redo if wanted
16. Once you’re happy with your recording then click on the downwards pointing arrow at the top left and choose “My Songs” to save this recording and return to the list of any other recordings
17. To name this recording simply hold your finger on the recording icon for the recording you’ve just made and choose rename from the menu, give it a new name and click done.
18. To share this recording elsewhere or with others then hold your finger on the recording icon for the recording you’ve just made and click on the sideways arrow until you see share as an option and click on that.
19. Choose “Song” so that this will convert the GarageBand file into an audio recording which can be played back by others without the need for the GarageBand app.
20. Select the level of quality you wish than click “share” so that you can then choose how you wish to share it, whether by airdrop to another iPad or saved somewhere else of your choosing.
21. You can even save it to this iPad just into iPad Notes so you can keep it beside typed text without having to have an internet connection to share elsewhere – you can still share this note and the recording later elsewhere.
GarageBand has a host of inbuilt musical instruments available from which to choose to create a musical backing track to your audio recording of the spoken text. You don’t have to add this but it can add another dimension to the recording, especially if the recording is to be shared elsewhere. Also, as the musical background track is being added, the learner once more listens to the text to which the background track is added each time adjustments are made.
You don’t need to be able to play the chosen instrument, or know much about music, since GarageBand includes options for using neat auto-creation wizards. For this guide the steps will show how to add a guitar backing track.
 4. Slide from left to right until the guitar choice appears on screen
4. Slide from left to right until the guitar choice appears on screen
 5. Click on “smart guitar” at the bottom left
5. Click on “smart guitar” at the bottom left
6. Now click on the icon which looks like a volume control dial at the top right
 7. Click on the “Autoplay” dial so that the choice dot aligns with number 4 (you can make a different choice as you wish).
7. Click on the “Autoplay” dial so that the choice dot aligns with number 4 (you can make a different choice as you wish).
 8. Try out creating music simply by clicking in turn on each chord to hear how it might sound. When you are ready to record the music simply click on the red record button, wait for the countdown, and then start playing your choice of chord buttons – note that you will hear the previously recorded audio recording of spoken text played back so that you will be able to match your guitar chords playing with this recording, and click on the white square stop icon to finish recording.
8. Try out creating music simply by clicking in turn on each chord to hear how it might sound. When you are ready to record the music simply click on the red record button, wait for the countdown, and then start playing your choice of chord buttons – note that you will hear the previously recorded audio recording of spoken text played back so that you will be able to match your guitar chords playing with this recording, and click on the white square stop icon to finish recording.
9. You can click on this guitar track to choose from the menus as to whether to delete and try again, or split and cut elements. You can adjust the relative volume of this track by sliding from the left and adjusting the volume control there.
10. Once ready to save and share this recording click on the downwards facing arrow at the top left
Click on the link below for a free online manual on the Apple support site which guides you through every aspect of using the GarageBand app on an iPad
https://help.apple.com/garageband/ipad/2.3/
The video below “Beginner’s Guide to GarageBand for iPad” on the excellent Technology for Teachers and Students YouTube channel provides an introduction to using GarageBand on an iPad, including a host of tips and suggestions for using different features of the app.
Click on the link below to sign up for the free Apple Teacher programme. This comprises standalone modules, one of which covers the use of GarageBand in a classroom setting