More than one Microsoft Teams account on same device⤴
from Malcolm Wilson @ Digital Learning & Teaching in Falkirk
view: full | short | titles only
from Malcolm Wilson @ Digital Learning & Teaching in Falkirk
from Malcolm Wilson @ Digital Learning & Teaching in Falkirk
from Malcolm Wilson @ Digital Learning & Teaching in Falkirk
from Malcolm Wilson @ Digital Learning & Teaching in Falkirk
from Malcolm Wilson @ Digital Learning & Teaching in Falkirk
from Malcolm Wilson @ Digital Learning & Teaching in Falkirk
from Malcolm Wilson @ Digital Learning & Teaching in Falkirk
from Malcolm Wilson @ Digital Learning & Teaching in Falkirk Schools
Go to App store > search for Microsoft Teams > download/install > open app > enter your Glow email address which is your Glow username followed by @glow.sch.uk (some users may have a different ending: @glowmail.org.uk) > enter your password then sign in
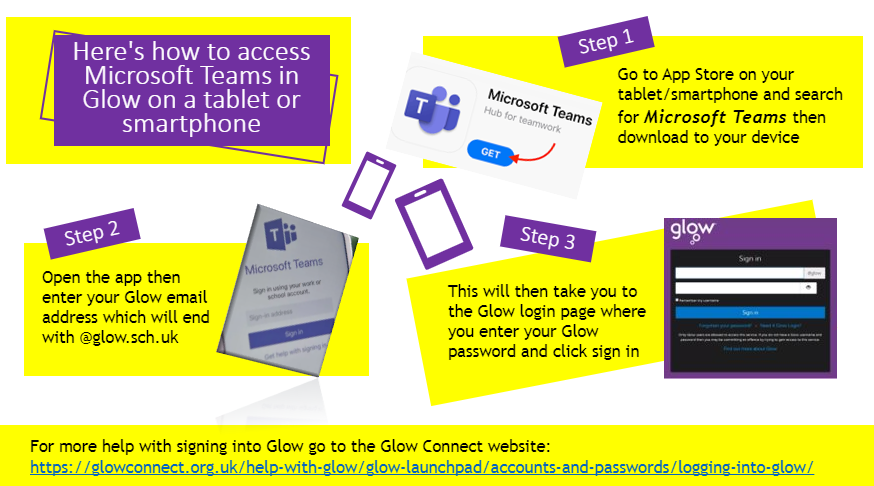
Looking for remote teaching advice? We've got you covered!
Our friend @ChrisLearnTech gives a quick introduction to setting up @MicrosoftTeams so that your students can study together – remotely!
Learn more: https://t.co/V12cGwVYG5#Teaching #Teacher #MicrosoftTeams pic.twitter.com/WurYyH8fPA
— Microsoft Education UK (@MSEducationUK) April 26, 2020
Click on this link for a guide to accessing Glow via a gaming console
Accessing GLOW on your console
pic.twitter.com/QlUzAZgXUG
— Gillian Hanlon (@GillianHanlon6) April 29, 2020
For more help with signing into Glow go to the Glow Connect website at the link below:
https://glowconnect.org.uk/help-with-glow/glow-launchpad/accounts-and-passwords/logging-into-glow/
from Malcolm Wilson @ Digital Learning & Teaching in Falkirk Schools

 So what is OneNote Class Notebook inside Microsoft Teams?
So what is OneNote Class Notebook inside Microsoft Teams?OneNote Class Notebook is built into Microsoft Teams. OneNote Class Notebook is like a digital ring-binder with cardboard colour dividers, and within each section you can have as many pages as you like. Each page is a freeform page which can be any size you wish, and become like your classroom whiteboard, where you can add a very wide range of content (including images, audio, video, documents, presentations, embedded Sway presentations, embedded Forms, and you can freehand draw or write just as you would on your classroom whiteboard. It all saves automatically and is accessible on any device so you can move from working on your smartphone on the OneNote app to working in the browser on a laptop (and other devices).
A OneNote Note Class Notebook already comes with the permissions for your pupils to access and collaborate on anything in the collaboration space, so you’ve no setting or permissions to worry about if you wish a group of pupils to work on something together, just create the page and tell them who’s working on it. In addition to these collaboration spaces a OneNote Class Notebook also has a section which the pupils can see, but on which only the teacher can add or edit content – handy for sharing what you might have shared on your classroom whiteboard. This is called the library space. There is also a teacher-only section which can be enabled (so you can create content ahead of time and move into the library when you wish pupils to make use of it. And the OneNote Class Notebook within Microsoft Teams also has individual sections for each pupil – which only you as teacher can see and that individual pupil (other pupils can’t see anyone else’s sections).
And if that wasn’t enough, OneNote Class Notebook built into a Microsoft Teams class also has Immersive Reader Learning Tools built in providing accessibility options for all learners.
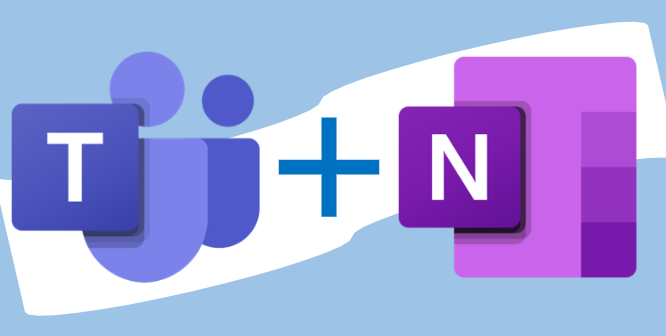 Click on this link for a guide to OneNote Class Notebook within Microsoft Teams in the Microsoft Support site – each page on this help-guide site allows you to toggle between what the teacher can do and how to do it, and by clicking on the student tab on each page you can see the related help-guide page for the pupils from the pupil perspective
Click on this link for a guide to OneNote Class Notebook within Microsoft Teams in the Microsoft Support site – each page on this help-guide site allows you to toggle between what the teacher can do and how to do it, and by clicking on the student tab on each page you can see the related help-guide page for the pupils from the pupil perspective
If you’re new to using Microsoft OneNote Class Notebook then here’s an in-depth overview introduction by Susan Sey and Jen Mackay to OneNote in Glow. This covers a OneNote Notebook created by an individual, as well as OneNote Class Notebook, and includes a OneNote Class Notebook which is integrated in a Microsoft Teams class. It’s an incredibly versatile digital tool so can be as simple as you wish – you don’t need to use everything just because it’s there. But this overview will give you a flavour of what’s possible so you can decide what will best be useful for your learners.
We're excited to bring you this 'How To' video series on @MicrosoftTeams, if you're using it for remote teaching.
Let's start with building a content centre with Class Notebook.
Follow these simple steps and learn how: https://t.co/uAM03O1t2N#RemoteLearning #elearning #EdTech pic.twitter.com/J9QCxKAQRf
— Microsoft Education UK (@MSEducationUK) April 22, 2020
Setting up your your OneNote Class Notebook for the first time ready for use by your class is first step in getting it to look the way you want your pupils to see it.
We're excited to bring you this 'How To' video series on @MicrosoftTeams, if you're using it for remote teaching.
Let's start with building a content centre with Class Notebook.
Follow these simple steps and learn how: https://t.co/hFabwXjlTs#RemoteLearning #elearning #EdTech pic.twitter.com/ebYpeItAdd
— Microsoft Education UK (@MSEducationUK) April 25, 2020
Do you want a quick guide on organising a @OneNoteEDU Class Notebook?
Watch this
https://t.co/6hdwkdxwZz#onenote #MicrosoftEDU #MicrosoftEducation #edtech #edutwitter @mtholfsen @msonenote @MicrosoftTeams pic.twitter.com/nBBh0iMGoe
— TeachMe (@TeachMe_UK) April 13, 2020
How to add pictures, files and videos to your OneNote Notebook pages
You can create more interactive notebooks in your OneNote Class Notebook. Click on this link to see short videos showing you the steps to add pictures, files, and videos to your pages in your OneNote Class Notebook
Did you know that you can create interactive notebooks in #OneNote? Learn how to add pictures, files, and videos to your notes:https://t.co/yyd84XToOz
— Microsoft OneNote (@msonenote) April 10, 2020
from Malcolm Wilson @ Digital Learning & Teaching in Falkirk Schools
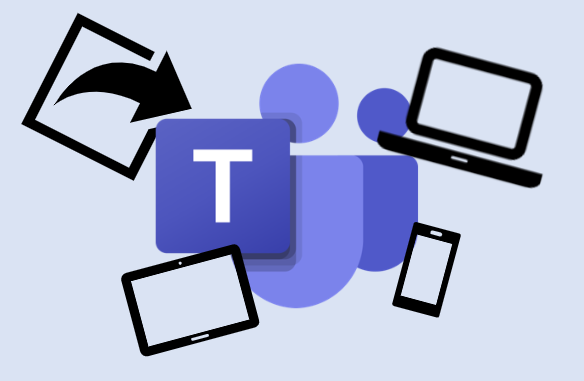 So if your teacher has assigned a piece of work for you in Microsoft Teams in Glow, then how do you as a pupil upload your work?
So if your teacher has assigned a piece of work for you in Microsoft Teams in Glow, then how do you as a pupil upload your work?

 Using a Laptop/computer?
Using a Laptop/computer? 

1/2 My guides on #MicrosoftTeams which could be useful to others. https://t.co/YVzEabO1As It was a PPT which I saved to video. No audio. @Sfm36 @andrewkbailey13 @AJOBPickard @SACTechDigital @MissDoubleYou1 #TeamMIEEScotland
— MrW Maths (@MrWM4ths) May 6, 2020

 Using a Smartphone or tablet?
Using a Smartphone or tablet? 

If you are using a smartphone or tablet then click here to see how to add the Microsoft Teams mobile app and the Microsoft Office mobile app to your smartphone or tablet. Also it would be a good idea to have the OneNote app on your device so click here to see how to download OneNote app to your smartphone or tablet
2/2 Also a version for Mobile App users https://t.co/RuzsNXE7JC
— MrW Maths (@MrWM4ths) May 6, 2020
When using @MicrosoftTeams on the Mobile App students can still use the fantastic immserive reader directly in the assignments. Fantastic accessibility! #edtech #edtechchat #DigiLearnSector #accessibility #MIEExpert #MicrosoftTeams pic.twitter.com/jbglj1dU9K
— Phil Whitehead #FE #HE (@PhilEdTech) April 3, 2020